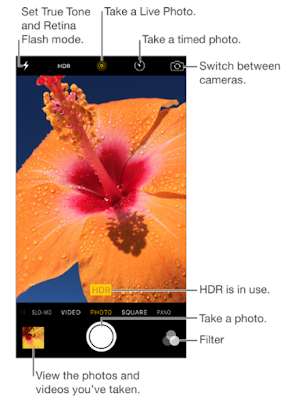iPhone SE Camera Tutorial
iPhone SE Tutorial Capture more than a moment of live Photos bring your still photos to life with sound and movement. Simply touch and hold anywhere on your 12-megapixel still and experience the moments just before and after it was taken, so your photos turn into living memories. Your selfie just got more beautiful. The Retina display isn’t just a place to see your content it’s a flash for your FaceTime HD camera. Powered by a custom display chip that allows the display to flash three times brighter than usual, the Retina Flash helps illuminate your selfies in low light and at night. And a True Tone flash matches the ambient light for more true-to-life colors and natural-looking skin tones.Quick! Get the camera! From the Lock screen, just swipe the camera button up. Or swipe up from the bottom edge of the screen to open Control Center, then tap the camera button.
Swipe the camera icon in the lower-right corner of the Lock screen for quick access to the camera
You can take still photos and videos with the iSight camera on the back of iPhone and the FaceTime camera on the front. With iPhone 6s, iPhone 6s Plus, and iPhone SE, you can take Live Photos. Live Photos goes beyond snapshots to capture life the way it happens—in movement and sound.
Tutorial Take photos and videos
Camera offers several photo and video modes, which let you shoot stills, square-format photos, panoramas, time-lapse, videos, and slow-motion videos (iPhone 5s and later).
Choose a mode. Drag the screen left or right, or tap the camera mode labels.
Turn the flash on or off. Tap camera flash button. The True Tone flash on the back of iPhone also provides extra light when you need it even as a flashlight, just a swipe away in Control Center. See Control Center.
Take a photo. Choose Photo, then tap the Shutter button or press either volume button.
Take Burst shots: (iPhone 5s and later) Touch and hold the Shutter button to take rapid-fire photos in bursts (available while in Square or Photo mode). The shutter sound is different, and the counter shows how many shots you’ve taken, until you lift your finger. To see the suggested shots and select the photos you want to keep, tap the thumbnail, then tap Select. The gray dot(s) under the thumbnails mark the suggested photos. To copy a photo from the burst as a separate photo in Photos, tap the circle in the lower-right corner of the photo. To delete the burst of photos, tap it, then tap the delete button.
Apply a filter: Tap the filters button to apply different color effects, such as Mono or Chrome. To turn off a filter, tap the filters button, then tap None. You can also apply a filter later, when you edit the photo. See Edit photos and trim videos.
A rectangle may briefly appear to indicate where the automatic exposure is set. When you photograph people, face detection balances the exposure across up to 10 faces. A rectangle appears for each face detected.
Exposure is automatic, but you can set the exposure manually for the next shot by tapping an object or area on the screen. With an iSight camera, tapping the screen sets the focus and the exposure, and face detection is temporarily turned off. To lock the exposure and focus, touch and hold until the rectangle pulses. The screen indicates when exposure and focus are locked. Take as many photos as you want. When you tap the screen again, exposure and focus unlock, and the automatic settings and face detection turn back on.
Start shooting from the Home screen. On iPhone 6s and iPhone 6s Plus, press the Camera icon, then choose a quick action. See 3D Touch.
Take a Live Photo. (iPhone 6s, iPhone 6s Plus, and iPhone SE) With Live Photos turned on, tap the Shutter button. You record what happens just before and after you take your photo, along with the audio. The screen indicates the duration of the Live Photo exposure.
Live Photos is on by default. To turn it on or off, tap the Live Photos button. (Yellow is on.)
Adjust the exposure. Tap to see the adjust exposure button next to the exposure rectangle, then slide up or down to adjust the exposure.
Take a selfie with Retina Flash. (iPhone 6s, iPhone 6s Plus, and iPhone SE) Use the Retina HD display as a True Tone flash for your selfies. Turn the flash on, switch to the FaceTime camera, then tap the Shutter button (the display flashes upon exposure).
Take a panorama photo. (iSight camera) Choose Pano, tap the Shutter button, then pan slowly in the direction of the arrow. To stop the pan, tap the button again. To pan in the other direction, first tap the arrow. To pan vertically, rotate iPhone to landscape orientation. You can reverse the direction of a vertical pan, too.
Camera in Panorama mode. An arrow, left of center, points right to show the direction of the pan
Capture an experience with time-lapse. (iSight camera) Choose Time-Lapse, set up iPhone where you want, then tap the Record button to start capturing a sunset, a flower opening, or other experiences over a period of time. Tap the Record button again to stop recording. The time-lapse photos are compiled into a short video that you can watch and share.
Note: With iOS 9, time-lapse videos have video stabilization, which minimizes the effect of camera movement during capture.
Zoom in or out. (iSight camera) Pinch the image on the screen.
If Location Services is turned on, photos and videos are tagged with location data that can be used by apps and photo-sharing websites. See Privacy.
Use the capture timer to put yourself in the shot. Avoid “camera shake” or add yourself to a picture by using the capture timer. To include yourself, first stabilize iPhone, then frame your shot. Tap the timer button, tap 3s (seconds) or 10s, then tap the Shutter button.
Want to capture what’s displayed on your screen? Simultaneously press and release the Sleep/Wake and Home buttons. The screenshot is added to the Photos tab in Photos and can also be viewed in the Camera Roll album or All Photos album (if you’re using iCloud Photo Library).
Make it better. You can edit photos and trim videos, right on iPhone. See Edit photos and trim videos.
Ask Siri. Say something like:
“Open Camera”
“Take a picture”
Shoot some video
Make a video. Choose Video, then tap the Record button, or press either volume button, to start and stop recording. Video records at 30 fps (frames per second). On iPhone SE, iPhone 6, iPhone 6 Plus, and later, you can switch it to 60 fps in Settings > Photos & Camera > Record video. On iPhone 6s, iPhone 6s Plus, and iPhone SE, you can also switch to 4K video at 30 fps in Settings > Photos & Camera > Record video.
Snap a still while recording: (iPhone 5 and later) Tap the white Shutter button.
Take it slow: (iPhone 5s and later) Choose Slo-Mo to shoot slow motion video. You can set which section to play back in slow motion when you edit the video. On iPhone SE, iPhone 6, iPhone 6 Plus, and later, you can choose between 120 fps and 240 fps. Go to Settings > Photos & Camera > Record Slo-mo.
Set the slow-motion section of a video. Tap the thumbnail, then tap Edit. Use the vertical bars beneath the frame viewer to set the section you want to play back in slow motion.
Adjust the section of the video that plays in slow motion by dragging each end
Zoom in or out for video. (iSight camera) Pinch the image on the screen. For iPhone 5 and later, zoom works in video mode as well as photo mode.
iPhone SE HDR
HDR (High Dynamic Range) helps you get great shots in high-contrast situations. When shooting with the iSight camera, iPhone takes multiple photos in rapid succession, at different exposure settings and blends them together. The resulting photo has better detail in the bright and midtone areas.
Use HDR. (iSight camera and the FaceTime camera on iPhone 5s and later) Tap the HDR button. For best results, keep iPhone steady and avoid subject motion.
On iPhone 5s and later, you can choose HDR Auto, and iPhone uses HDR when it’s most effective.
Keep the normal photo and the HDR version. Go to Settings > Photos & Camera > Keep Normal Photo. Both the normal and HDR versions of the photo appear in Photos. HDR versions of photos in your albums are marked with “HDR” in the corner.
View, share, and print
Photos and videos you take are saved in Photos. With iCloud Photo Library enabled, all new photos and videos are automatically uploaded and available in Photos on all your iOS 8.1 or later devices set up with iCloud Photo Library. See iCloud Photo Library. When iCloud Photo Library is turned off, you can still collect up to 1,000 of your most recent photos in the My Photo Stream album from your devices set up with iCloud. See My Photo Stream.
View your photos. Tap the thumbnail image, then swipe left or right to see the photos you’ve taken recently. Tap All Photos to see everything in the Photos app.
Tap the screen to show or hide the controls.
Get sharing and printing options. Tap the share button. See Share from apps.
Upload photos and videos. Use iCloud Photo Library to upload photos and videos from your iPhone to iCloud and access them on your iOS 8.1 or later devices where you’re signed in to iCloud using the same Apple ID. You can also upload and download your photos and videos from the Photos app on iCloud.com. See iCloud Photo Library.
Sync photos and videos to iPhone from your Mac. Use the Photos settings pane in iTunes. See Sync with iTunes.
iPhone SE Camera settings
- Go to Settings > Photos & Camera for camera options, which include:
- iCloud Photo Library, My Photo Stream, and iCloud Photo Sharing
- Burst photos
- Grid
- HDR
- Video